プロから学ぶスマホ撮影テクニック (お菓子編)全6回【2回目】
スマホで撮影するなら知っておきたい7つの撮影モード

「スマートフォンを使ったお菓子撮影講座」Vol.2は、
いよいよ撮影講座の実践編スタートします。
今回は、スマートフォンのカメラ機能について詳しくご紹介していきます。
※カメラ機能・各機能の名称は機種によって異なります。お持ちのスマートフォンの取り扱い説明書等をご確認いただき機能の確認をして下さい。
講師紹介

今回講義をしていただく先生は、「studioT&i」の辻本先生です。
辻本先生は、カメラの撮影だけでなくテーブルコーディネートやフォトスタイリスト、他にも様々な資格をお持ちで、一眼レフやミラーレスカメラを使った撮影講座、最近ではスマホの需要に合わせて、スマホの撮影講座をされています。
更に、一般の方向けにパンやお菓子の作り方と撮影レッスンもされています。
では早速、スマホのカメラ機能について講義をしていただきます。
先生宜しくお願いします。
カメラの機能紹介(撮影モードについて)
皆さん初めまして。
先程ご紹介いただきました辻本です。
今回の講座では、あくまでも基本的な機能のご紹介と解説をしていきたいと思います。
写真には正解というものが無く皆さんが既に撮影をされた写真が間違っているわけではありません。
そこに、カメラの機能を理解し構図を意識するだけでも全く写真のイメージは変わってきます。
では早速今回のテーマ「撮影モード」について解説します。
スマホでの撮影といってもシャッターを押すだけなのですが、実は機能が沢山あります。
是非その機能を活用してください。
まずは機能の1つでもある撮影モードについてご紹介します。
単純に撮影するモードから動画など、撮影したいシーンに合わせて色々なモードを選択する事ができます。
今回は代表的な撮影モードについてご紹介します。
●標準撮影モード
皆さんがよく使われている撮影モード。
写真アプリを起動した場合、ほとんどが標準モードになっています。
●スクエア(四角)
正方形での撮影ができます。
「Instagram」を活用されている方は馴染みがあると思いますが、写真を投稿する際にスクエア(四角)で写真を投稿されている方が多いと思います。
「Instagram」を活用されている方は、最初からスクエアモードで撮影すると、撮影した写真をそのまま投稿することができます。
▼スクエアモード設定方法(※iPhoneの場合)

カメラを起動して、スクエアモードをタップ
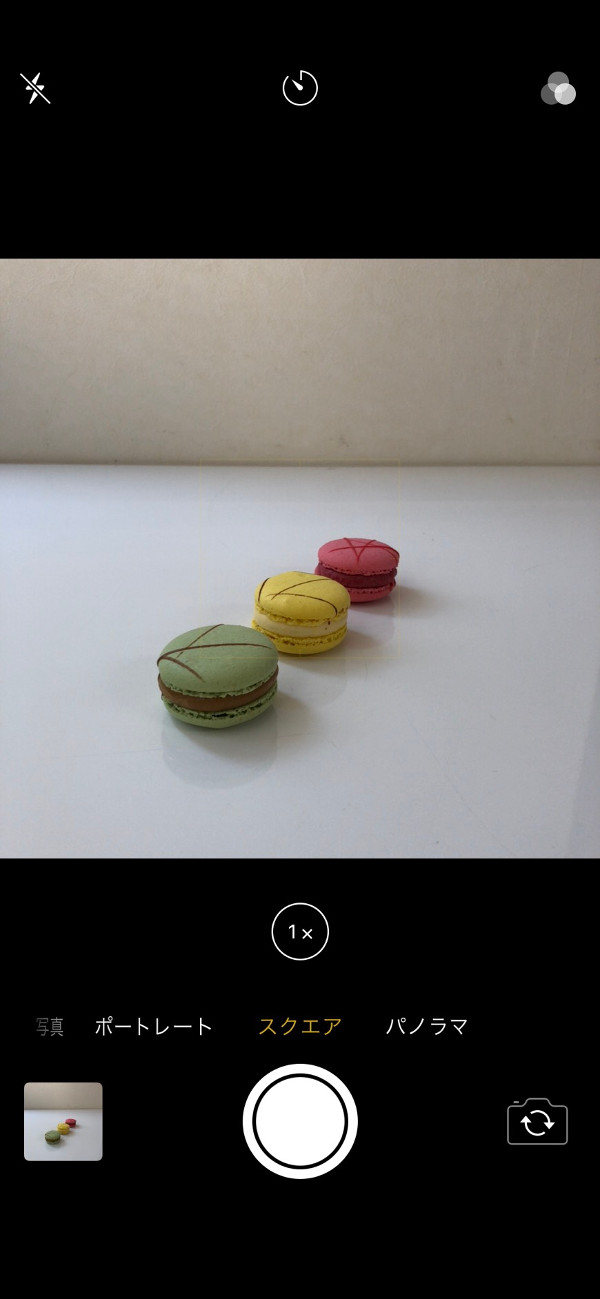
画面がスクエアに切り替わります

通常撮影

スクエアで撮影
●パノラマ
パノラマモードは、横長の迫力ある写真を撮影する事ができます。
撮影ボタンを押してゆっくり横にスライドさせて撮影をします。
景色を撮る時に最適ですが、お店で活用する場合は、売り場全体や外観写真を撮る場合等に活用すると良いです。
SNSで投稿すると写真が小さくなってしまう為、HPやブログなどで使う際に良いです。
●ポートレート
「背景をボカシた写真」が撮影できます。
一眼レフカメラで撮影した写真ではよく見る「背景をボカシた」写真ですが、このモードを使うと難しい設定をすることなく、手軽に撮影する事ができます。
また「自然光」、「スタジオ照明」など光の設定までできる万能機能です。
▼ポートレートモード設定方法(※iPhoneの場合)
カメラを起動して、ポートレートモードをタップ。タップすると画面がポートレートモードに切り替わります。

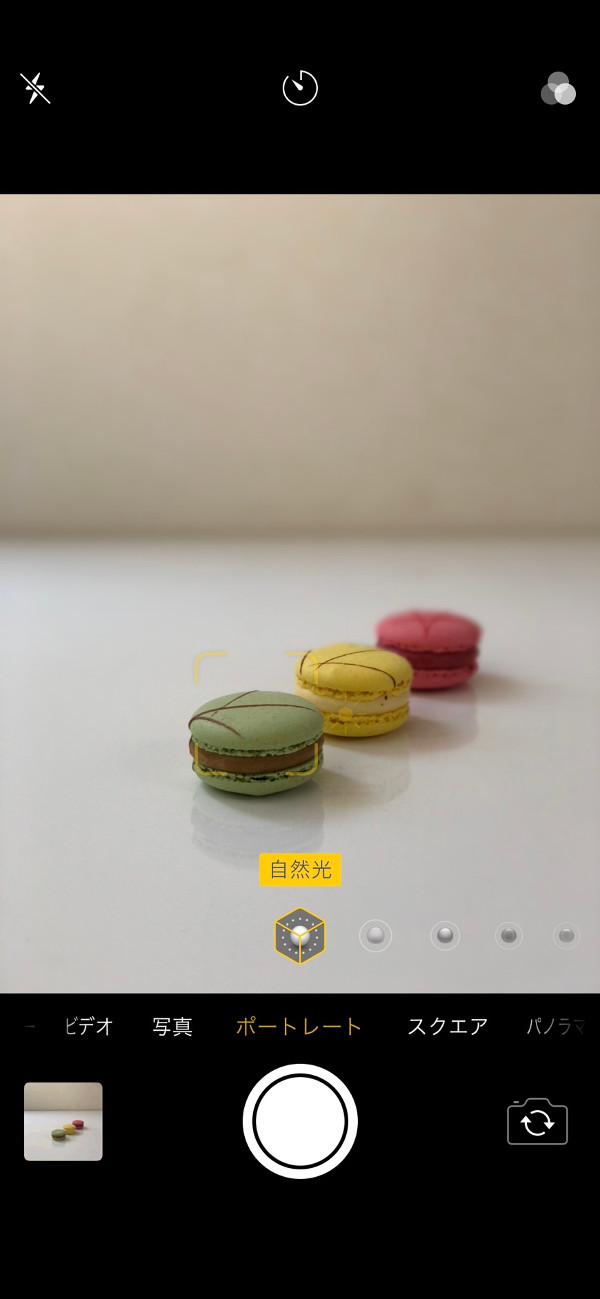

通常撮影

ポートレートモードで撮影
ポートレートモードで撮影した画像は、一番手前のマカロンにピントが合っており、奥側の2個目・3個目のマカロンがボケているのが分かると思います。
●タイムラプス(低速度撮影)
「タイムラプス」?
と何となく聞きなれない名前だと思いますが、テレビ等で商品が作られる工程を早送りで見せているのを見た事がありませんか?
その撮影を手軽にできるのがタイムラプスモードです。
例えばお店で使うときは、
「ケーキの製造工程」
「デコ―レーションや仕上げをする工程」
を撮影するなど、普段お客様が見れないシーンに動きを出して投稿することでライブ感も出せますよ!
ただこのモードは長く撮った動画を早送りで再生する為、最低でも30秒以上の動画を撮らないと一瞬で終わってしまいますので、少し長めに撮るのが良いです。
●ビデオ
こちらは動画を撮影するモードです。
静止画では伝わらないライブ感や動きをお伝えしたい場合は動画が有効的です。
撮影モードだけでもこれだけ色々な種類があります。
色々なモードを一度使用されて、最適と思われるモードを使って撮影してみてください。
さらに、撮影する際に一工夫する機能もあります。
●フィルター機能
フィルター機能を使用すれば、撮影後に編集をしなくても被写体を強調した写真やモノクロなどの写真が撮影ができます。

カメラを起動して、画面右上のフィルターボタンをタップ
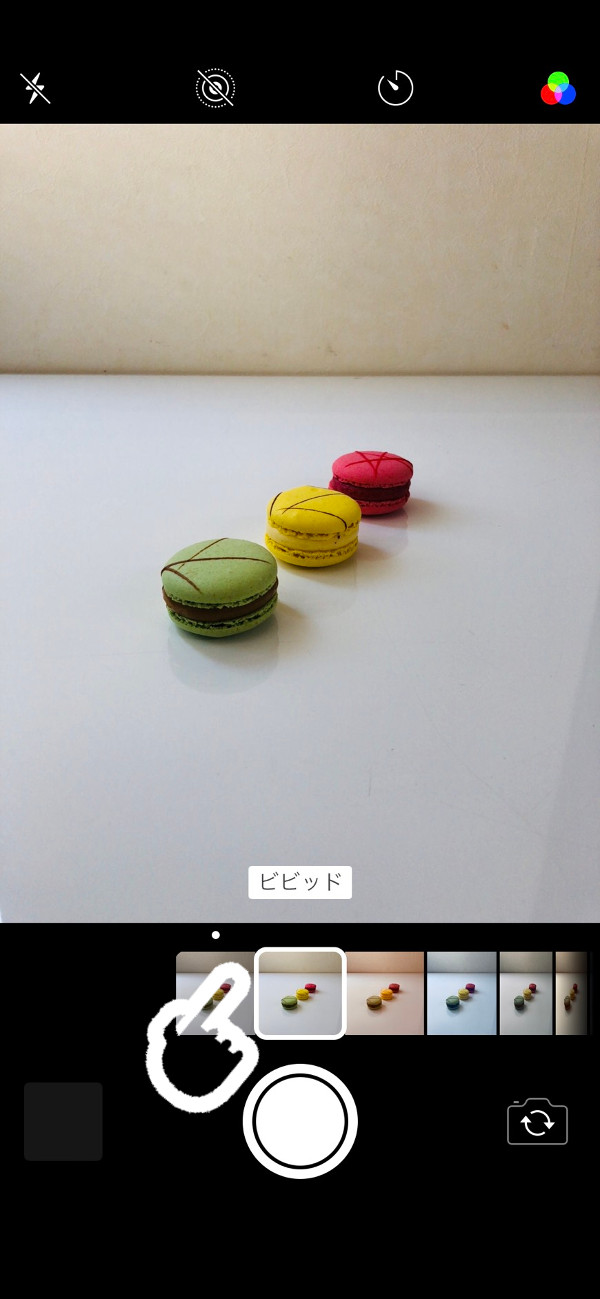
好きなフィルターを選択して撮影。今回は、「ビビッド」を選択。
今回は、カメラの撮影モードについてご紹介しました。
辻本先生ありがとうございました。
標準の撮影モードしか使用された事がなかった方は是非撮影モードを色々と変更して撮影してみてください!
次回は、スマホ撮影をワンランクアップするための4つのポイント
「明るさ調整」
「ピントの合わせ方」
「ズーム機能」
「フラッシュ」
についてご紹介します。
次回の記事もお楽しみに!
次回の記事配信は9月28日(金)に配信予定です。


