プロから学ぶスマホ撮影テクニック (お菓子編)全6回【3回目】
スマホ撮影をワンランクアップするための4つのポイント

今回は、
「明るさ調整」
「ピントの合わせ方」
「ズーム機能」
「フラッシュ」
についてご紹介します。
では引き続き辻本先生お願いします。
カメラ機能紹介
前回は撮影モードについてご紹介しましたが、今回は実際に撮影する際に使うと便利な機能を紹介します。
●明るさ調整
シャッターを押す前に明るさ調整ができます。
例えば、撮影する被写体が「何となく暗い」または「明るすぎる」と感じた場合、そのまま撮影をしていませんか?
今回使用した機種では、撮影する前に画面を長押しし、上下に指を動かすと明るさ調整ができます。
暗くて再撮影、明るすぎて再撮影という事がないように事前に調整をする事で二度手間を防ぎましょう。
▼明るさ調整方法(※iPhoneの場合)
カメラを起動して、明るさを調整したい箇所をタップ。明るさ調整マークの箇所を指でスライドして、好みの明るさに調整してください。
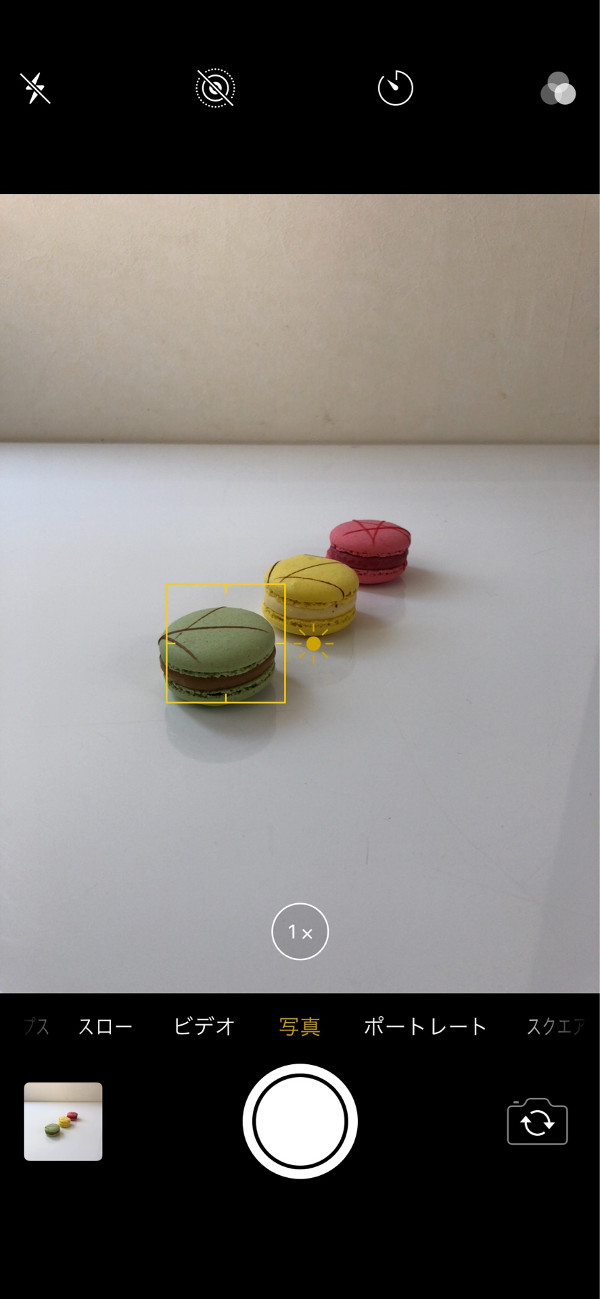
明るさを調整したい箇所をタップ
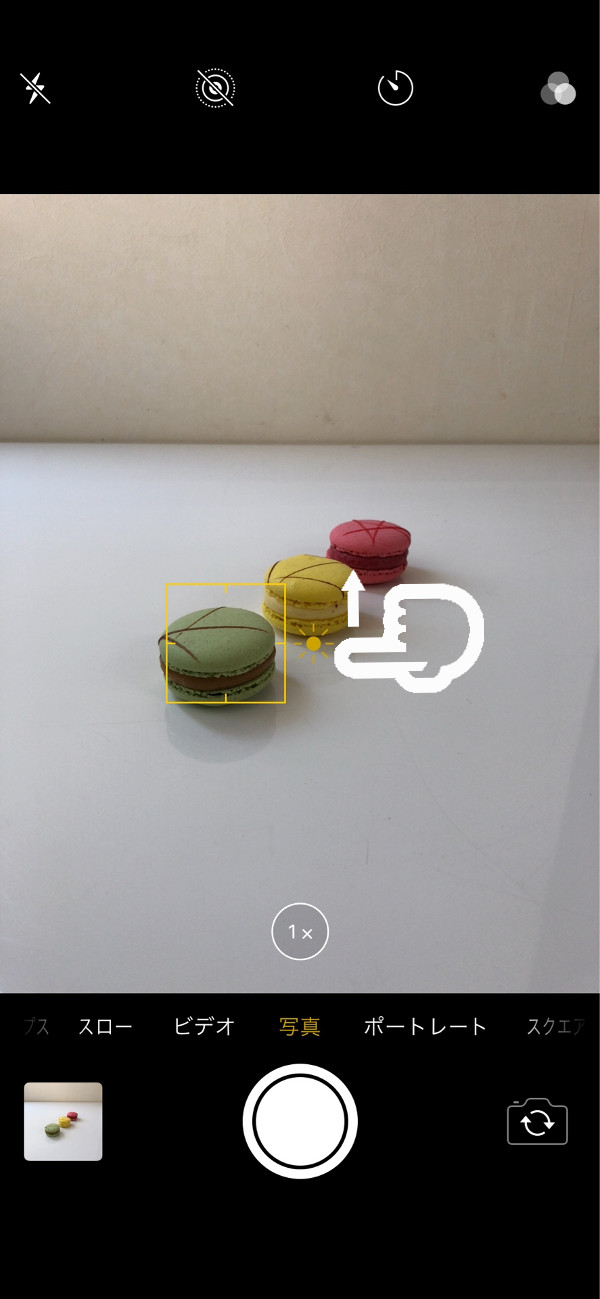
好みの明るさに調整
●ピントの合わせ方
「撮影したけれど、ピントが合っていない」
「撮影したい対象物にピントを合わせたい」
という時にピントの調整ができます。
撮影をしたい対象物に対して画面をタップするとピントを合わすことができます。
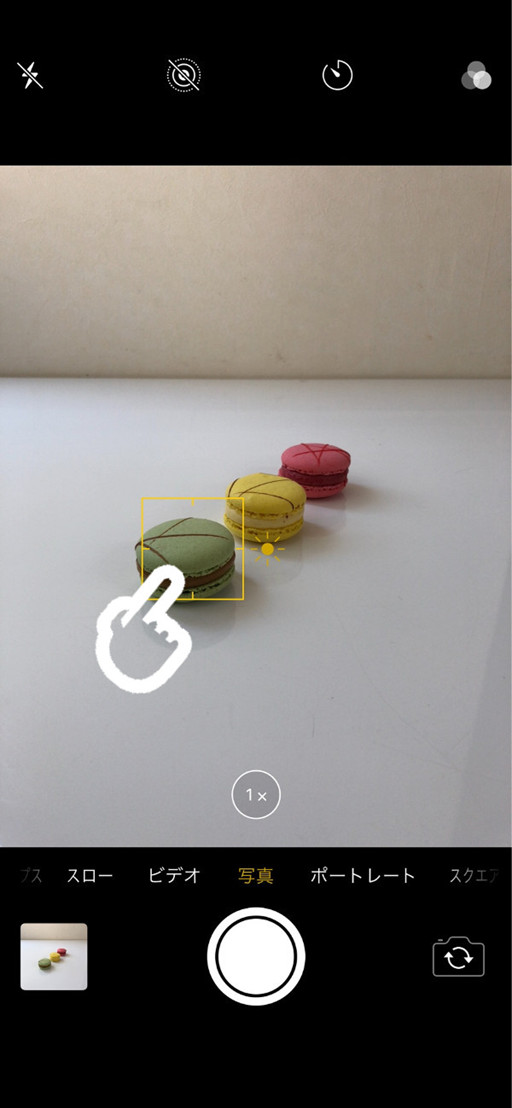
さらに、ピントを固定する機能やピントを合わせたい場所の明るさを自動調整する方法があります。
AE:自動露出
例えば、製造工程を撮影する場合、手元が暗くなる場合手元を選択すれば自動で明るさ調整をしてくれます。
AF:オートフォーカス
例えば、「対象物が動く物」、「背景をボカシたい」などの場合にピントを合わせたい場所を選択する。
▼AF/AEロック方法(※iPhoneの場合)
カメラを起動して、ピントを調整したい箇所を長押し。「AE/AFロック」というの表示が出れば設定完了。
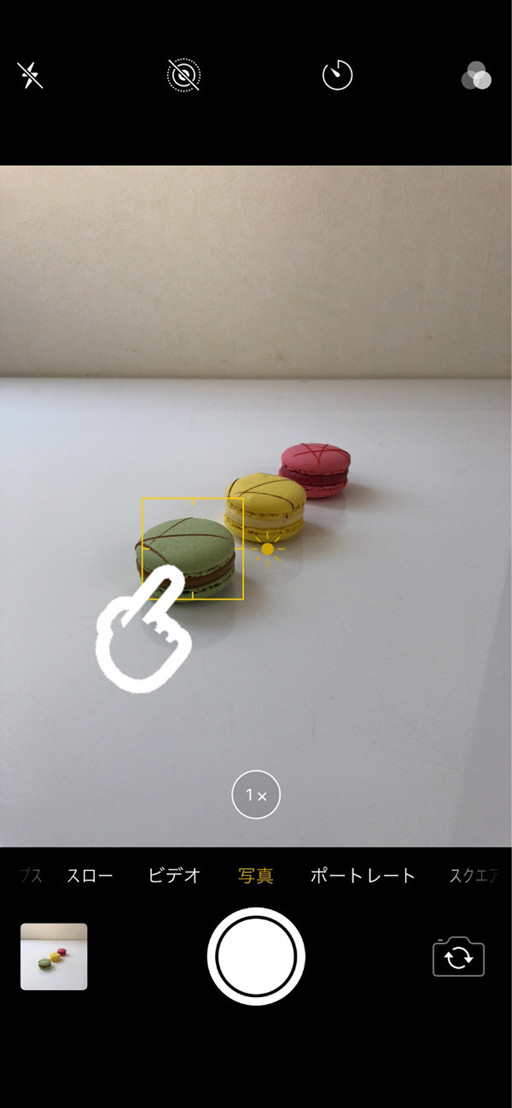
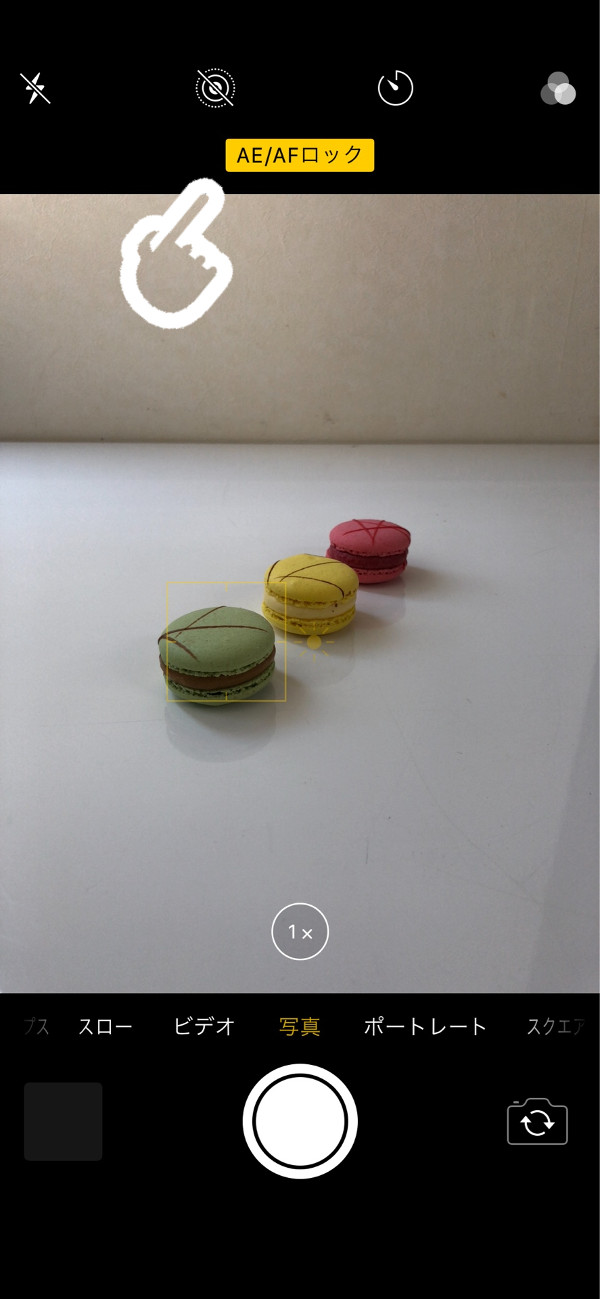
撮影したい対象物までが遠い場合やクローズアップしたい場合にズーム機能を使うと便利です。
▼ズーム方法(※iPhoneの場合)
カメラを起動して、ズームしたい箇所をピンチアウト。
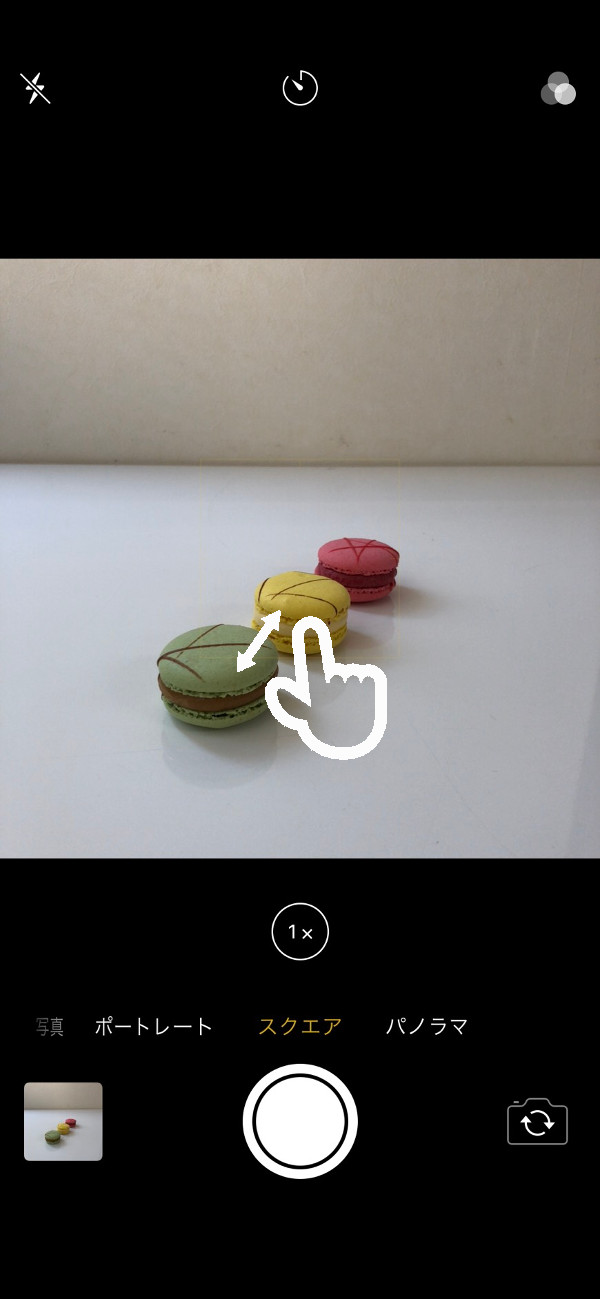

ズームし過ぎると画質が悪くなる場合がありますので、調整しながらズーム機能を使ってみて下さい。
●フラッシュ
撮影する際に逆光になっている、夜で周りが暗いなどの場合は、フラッシュ機能が便利です。
いつフラッシュを点けばいいか分からない場合は、自動設定にしておくと便利です。
自動であればカメラ側が必要に応じてフラッシュを点いてくれます。
可能な限り、自然光で撮影する方が良いですが、必要に応じて使って下さい。
▼フラッシュ設定方法(※iPhoneの場合)
カメラを起動して、画面左上のフラッシュボタンをタップ。フラッシュ「オン」ボタンをタップ。
フラッシュマークが画面に表示されれば設定完了です。
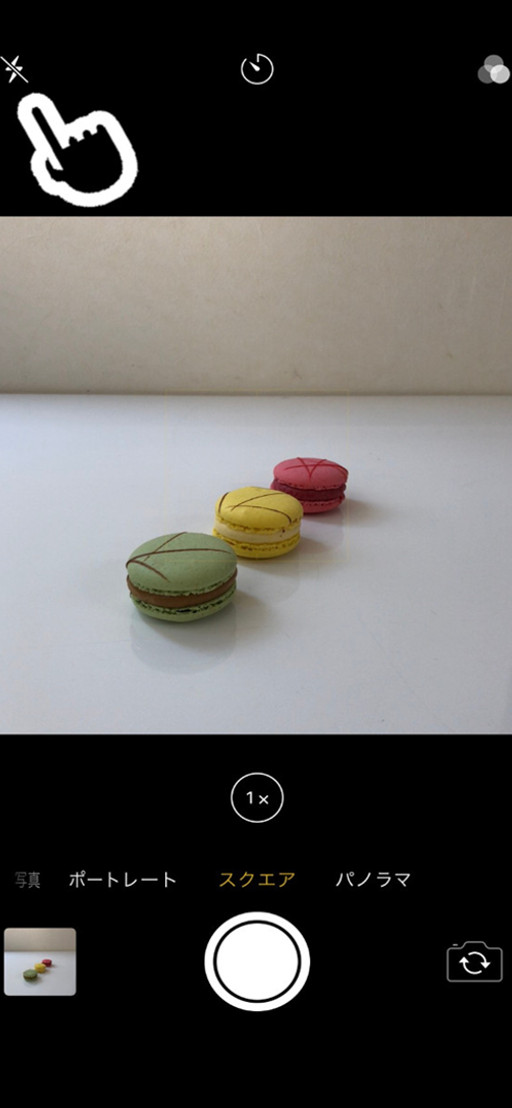
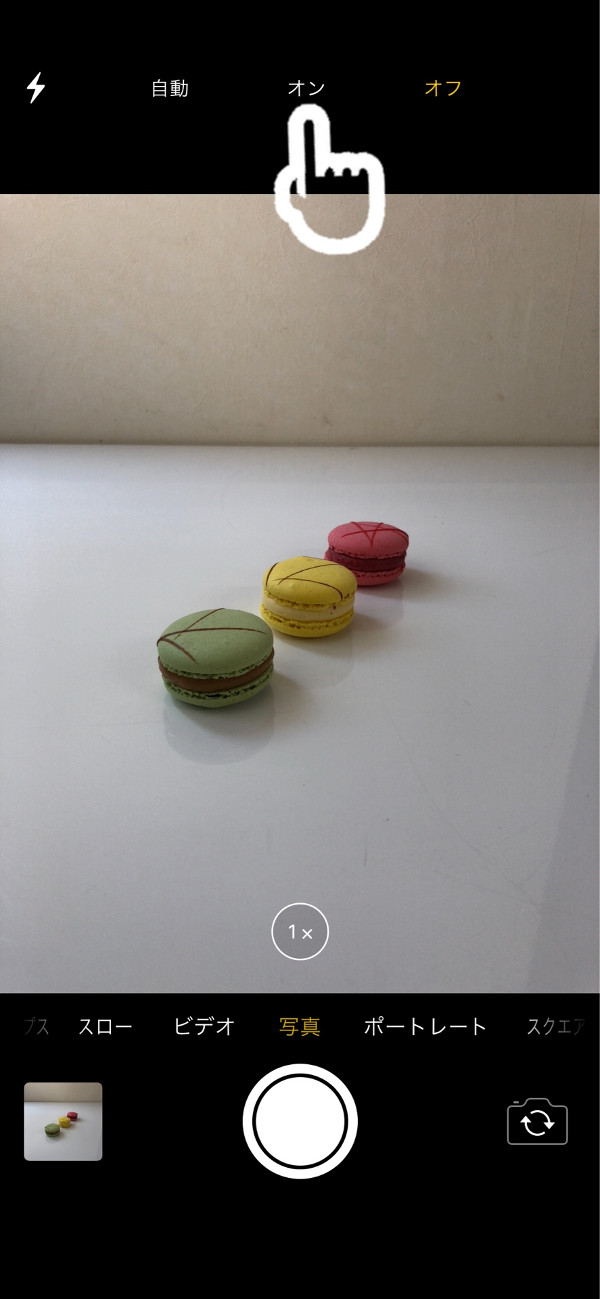
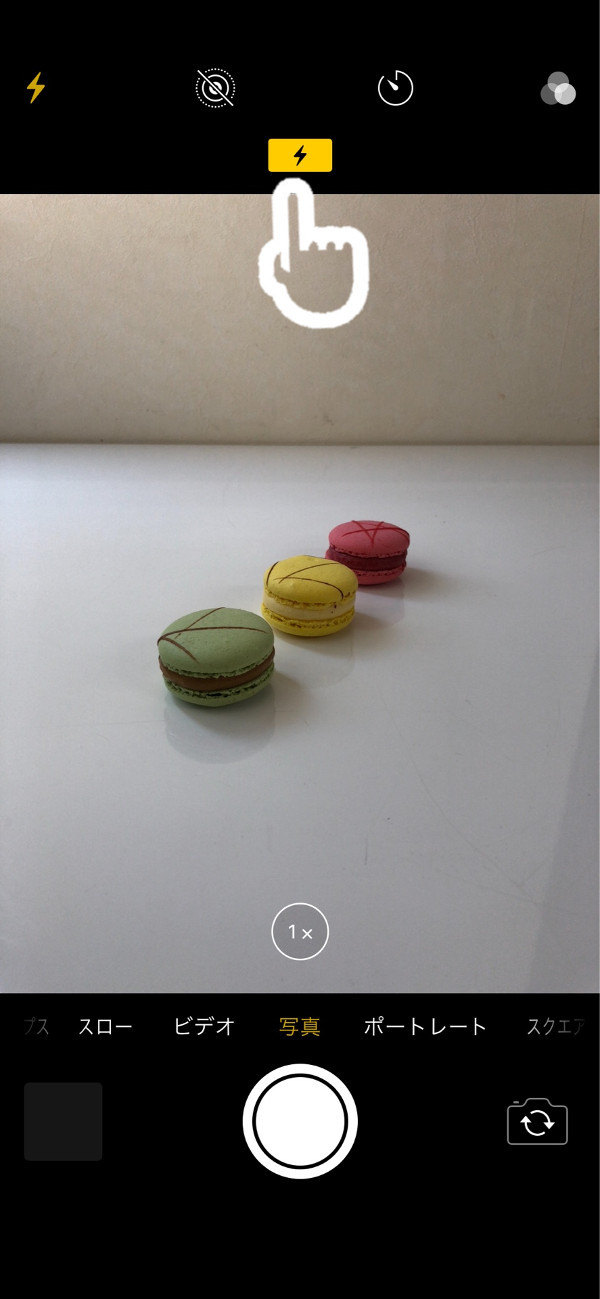
今回は、カメラの便利機能についてご紹介しました。
辻本先生ありがとうございました。
撮影する際にご紹介した機能を是非活用してみて下さい。
次回は、
「撮影する際の基本的な構図」についてご紹介します。
次回の記事もお楽しみに!
次回の記事配信は10月5日(金)に配信予定です。


