プロから学ぶスマホ撮影テクニック (パン編)全6回【5回目】
いよいよ実践撮影。撮影後は、写真をよりイメージ通りにするための編集方法をご紹介

今回は、
講義後の実践撮影と撮影後の写真の編集ついてご紹介します。
では引き続き辻本先生お願いします。
実践撮影
ではいよいよ実践撮影です。
今までご紹介した、撮影モードや色々な機能、構図を意識して講義前に撮影した被写体を使って、再度撮影してみましょう!!

撮影前に再度おさらいでレクチャーを受ける松尾シェフ

AF/AE機能も実践をしながらレクチャーを受けます

松尾シェフも撮影に没頭。 講義を受ける前に比べ、アングルを色々変えたり、撮影モードを変えられて撮影をされていました
編集機能
では、撮影した写真の編集方法についてご紹介します。
撮影した写真をそのまま投稿されている方も多いと思いますが、編集をする事でより写真に魅力を出したり、お店のイメージに合わせたりすることができます。
少し工夫をするだけでオリジナル感をしっかりと出すことができます。
今回は、スマホに元から入っている編集機能を使います。
●回転・角度調整
撮影したけれど、少し写真が斜めになってしまったということはないでしょうか。
撮影した写真を選択し「編集」ボタンを押して、調整ボタンをタップすると任意で角度調整が可能です。
▼角度調整方法(※iPhoneの場合)
撮影した写真を表示させ、編集ボタンをタップ。角度調整ボタンをタップして、メモリをスライドして動かすと調整が可能です。



●トリミング・サイズ変更
不要な箇所を消したい場合にトリミング作業、写真サイズを変更したい場合に任意のサイズに変更します。
今回は、任意でサイズを決める場合の方法をご紹介します。
▼任意サイズ変更方法(※iPhoneの場合)
撮影した写真を表示させ、編集ボタンをタップ。角度調整ボタンをタップして、次の写真(右)のボタンをタップ。サイズを指定(今回はスクエアを選択)すればサイズ変更完了です。



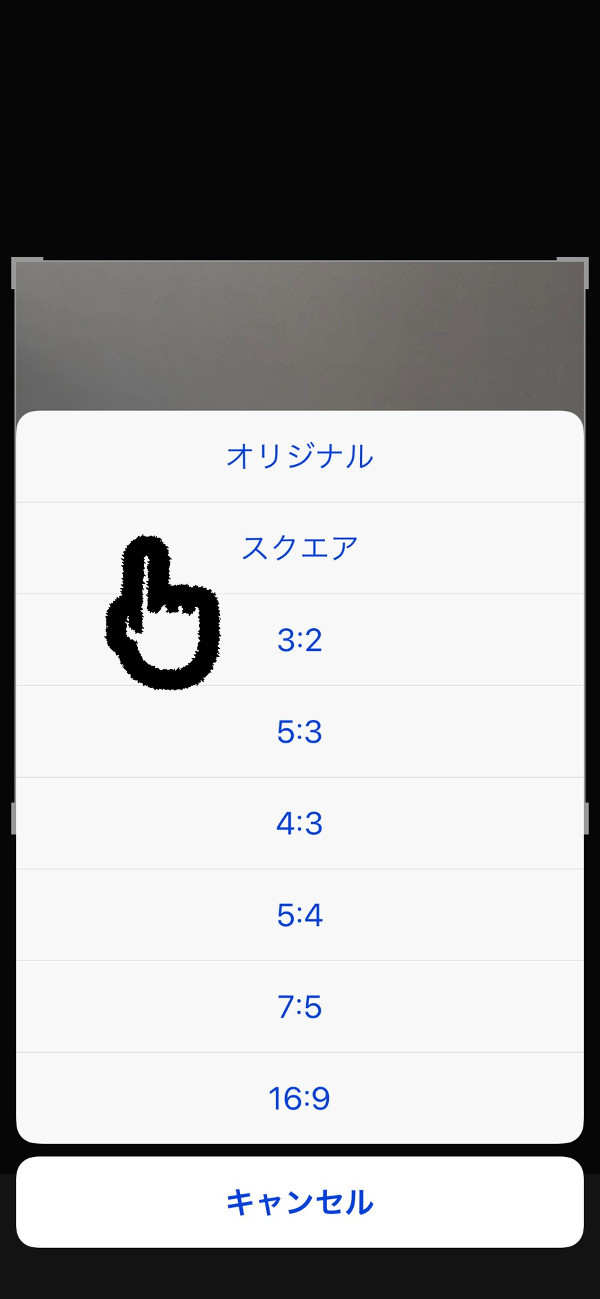
●フィルター
写真のイメージを変更する際に便利です。
フィルターを選択する事で、写真のイメージを簡単に変更する事ができます。
▼フィルター編集方法(※iPhoneの場合)
撮影した写真を表示させ、編集ボタンをタップ。フィルターボタンをタップして、フィルターを選択。今回は「ビビッド」を選択。



●詳細編集
先程の簡易フィルターではなく、任意で明るさ、色味、影、彩度など細かく編集をする事が可能です。
よりイメージに近い写真に編集が可能です。
イメージ通りになるまで、色々試して編集をしてみてください。
▼詳細編集方法(※iPhoneの場合)
撮影した写真を表示させ、編集ボタンをタップ。詳細編集ボタンをタップして、ライトのボタンをタップ。明るさボタンをタップし、指でメモリをスライドさせ調整すれば明るさ調整が可能です。



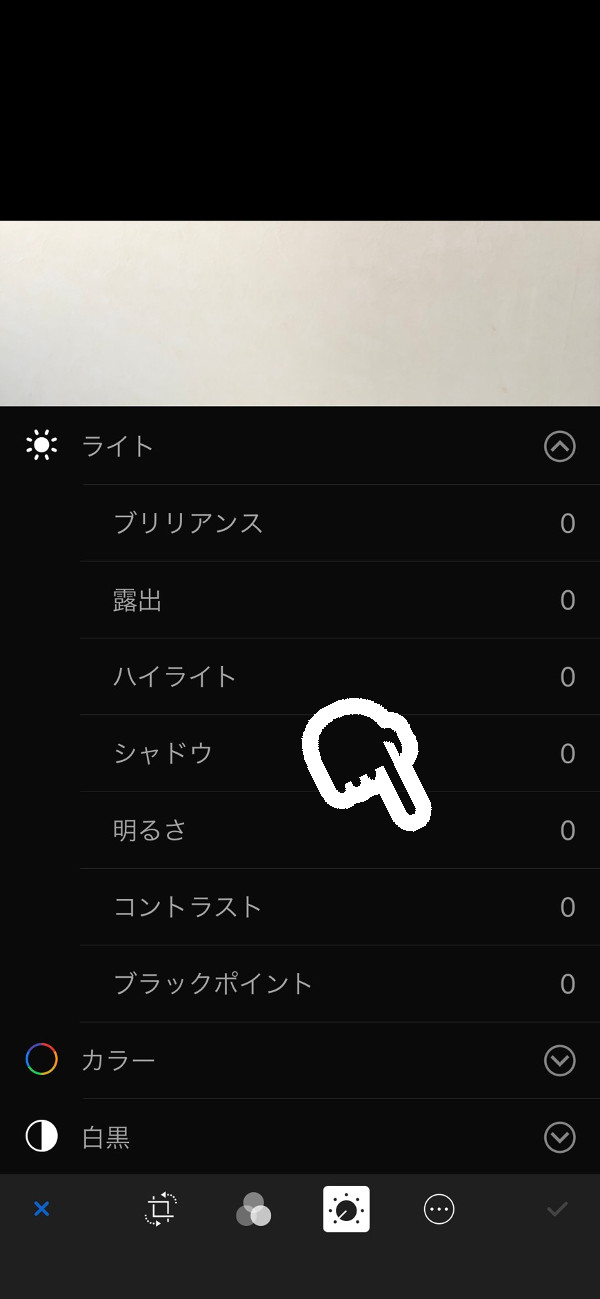

●テキスト
「テキスト」・「吹き出し」・「矢印」などを好きな場所に配置する事ができます。
お店のロゴや、ケーキの名前、吹き出しなどを入れたりする事ができます。
▼テキストを入れる方法(※iPhoneの場合)
撮影した写真を表示させ、編集ボタンをタップ。次の写真の手順でテキストを入れて下さい。





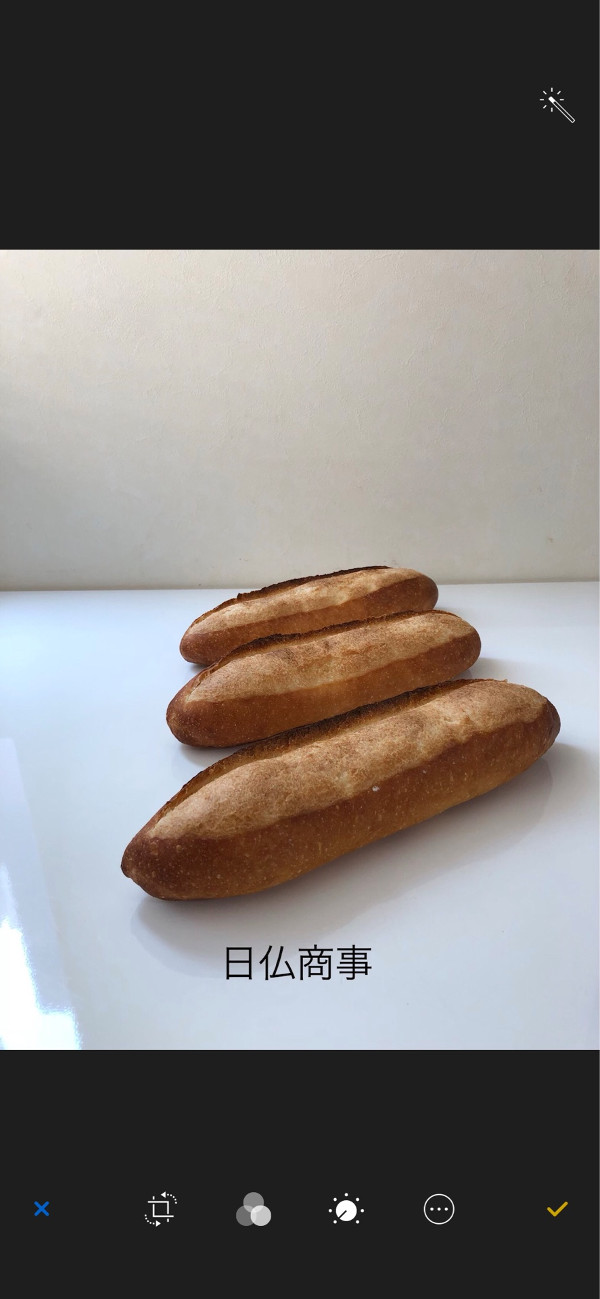
今回ご紹介したのは、代表的な編集の方法です。
他にもSNSのオプションの編集機能や、写真編集アプリなどもありますので、是非活用してください。
辻本先生ありがとうございました。
では、次回はいよいよ最終回。
今回の講義を通して、皆さんが撮影された写真の「Before→After」の紹介と講義を終えてのコメントをいただきます。
次回の記事もお楽しみに!
次回の記事配信は10月17日(水)に配信予定です。


